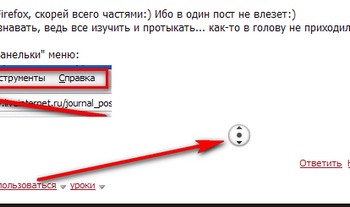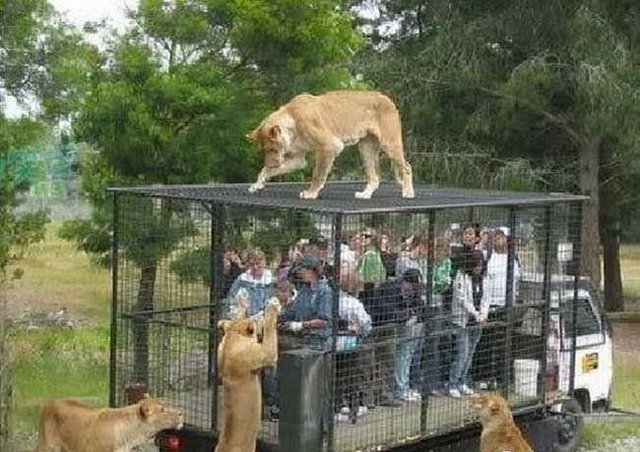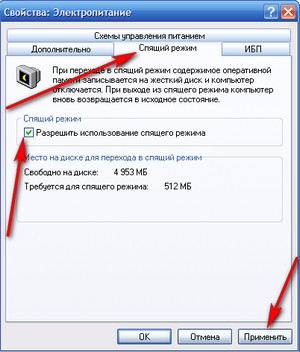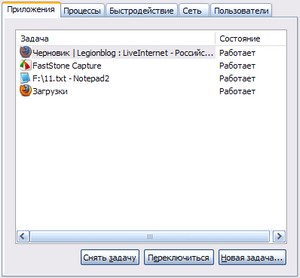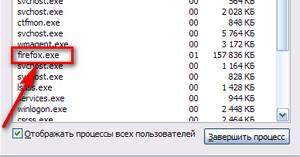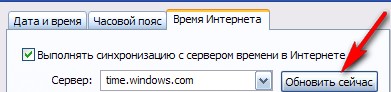Скриншот, от англ. «screenshot» (screen – экран, изображение на экране, кадр, содержимое экрана; shot – снимок мгновенного состояния) – снимок содержимого экрана монитора.
Скриншоты позволяют наглядно проиллюстрировать работу какой-либо программы, раскрыть последовательность действий, например, при установке аппаратного или программного обеспечения.
Скриншоты иногда просят присылать в случае каких-либо сбоев производители софта (или «железа»).
Скриншотами часто иллюстрируют свои статьи и книги авторы (причем, как в цифровом виде, так и в «бумажном»).
Как сделать скриншот?
Для «снятия» скриншота существует множество программ, но самый простой – и всегда находящийся под рукой у каждого пользователя ПК! – способ – это использовать клавишу Print Screen рядом с клавишей F12. Нажатие этой клавиши помещает в буфер обмена всё содержимое экрана монитора.
Если же нам нужно снять только активное окно (т.е. окно, находящееся в фокусе, поверх остальных), тогда нужно нажать клавишу Alt и, удерживая ее, нажать клавишу Print Screen. Затем нужно запустить графический редактор, например, MS Paint: Пуск–Программы–Стандартные–Paint (дисковый адрес программы– WINDOWS/system32/mspaint.exe), выбрать меню Правка – Вставить (или нажать клавиши Ctrl+V). Далее нужно сохранить полученное изображение –> меню Файл–Сохранить-Сохранить как… Откроется диалоговое окно " Сохранить как (по умолчанию предлагается сохранить файл в папке Мои рисунки, но можно выбрать любое другое место), задать интуитивно понятное имя (по умолчанию имя файла – Безымянный, тип файла – 24-разрядный рисунок Windows XP или JPG – в Windows Vista–Сохранить.
Можно создать документ Word и вставить скриншот в него. Но после размер рисунка уменьшить получится, а вот вес такого файла – нет.
Еще о клавише Print Screen 
Первоначально – при работе в DOS – клавиша Print Screen предназначалась для вывода на печать текущего содержимого экрана монитора, отсюда и ее название Print Screen – печать экрана.
Если Вы вошли в настройки BIOS–CMOS Setup Utility –нажатие клавиши Print Screen выведет на печать содержимое экрана (естественно, при этом принтер должен быть включен).
В каком формате лучше сохранять скриншот?
Программа Paint по умолчанию предлагает сохранять скриншот в формате 24-разрядного рисунка BMP/DIB . В этом случае качество картинки будет наилучшим, но и «вес» будет наибольшим. Если это неприемлемо, сохраняйте в JPG, а если нужен еще меньший вес – в PNG .
Учтите, если скриншот в формате BMP сжать архиватором WinRAR ,он значительно уменьшится. Если же сжимать архиватором файлы формата JPG или GIF, то их размер практически не изменится (это потому, что файлы JPG и GIF уже и так сжаты).
При сжатии архиватором документа Word, содержащего скриншот, действуют те же принципы – картинки сжимаются настолько, насколько им положено.
Для облегчения работы со скриншотами создано огромное количество программ. Можно воспользоваться одной из них: FSCapture