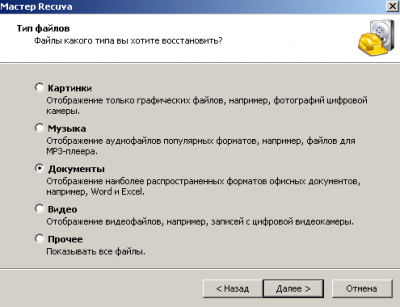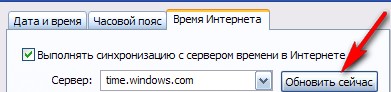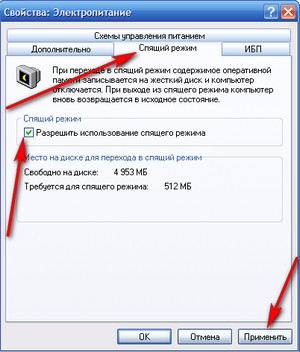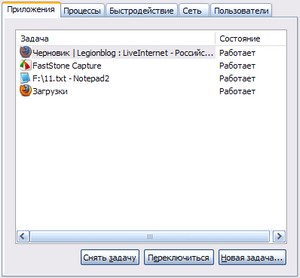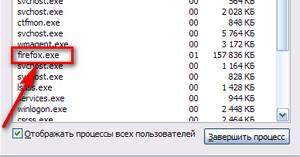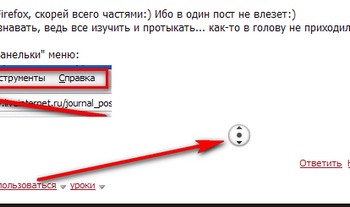Доброе слово и кошке приятно!
Автор: Баронесса,
Около месяца назад на сайте "Страна Глухих" я создала свой блог.
Решила его сделать полезно-познавательным. Не все же знакомы со всеми тонкостям и премудростями нашего ПК. Вот и родилась идея сделать блог для "Чайников"!
Сама прошла через это и до сих пор нисколько не стесняюсь учиться чему-то новому и интересному.Ведь в век нано-технологий и стремительных обновлений, так много нового и интересного происходит,что в пору вспомнить "дедушкин" наказ :"Век живи,век учись!"
А тут пришло сообщение:"Вчера были подведены итоги декабрьского конкурса. Лучшими блогерами стали форумчане Тамара Николаевна, Евдокия, Баронесса и Класс. Каждый из призеров получит небольшое вознаграждение за свою активность и талант."
Очень неожиданный сюрприз к Новому году! Спасибо за высокую оценку моим стараниям...есть стимул продолжать начатое дело!

- Читать далее...
- 4 комментария
- 1 148 просмотров