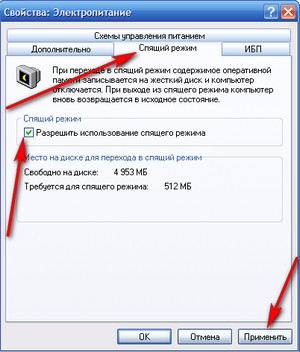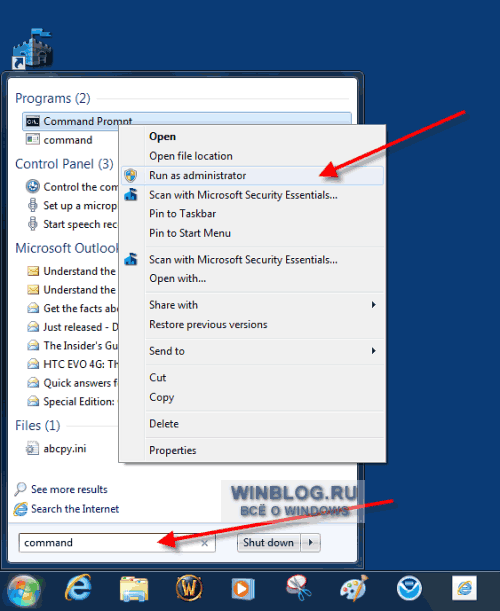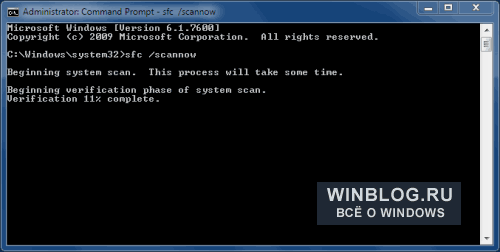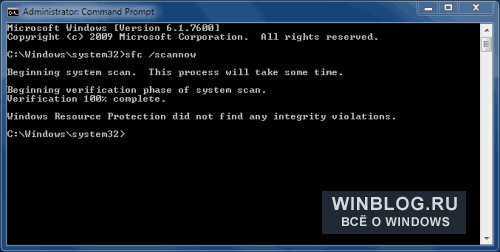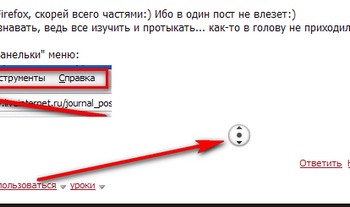Обозначение клавиш на клавиатуре.

F1, F2….. F14 - функциональные клавиши.
Специальные клавиши клавиатуры.
Enter – (ввод). Нажатием на эту клавишу завершается любое действие оператора ЭВМ. Обратите внимание на её размер. Можно сказать, что это главная клавиша на клавиатуре.
Esc (эскейп) – выход или отмена некоторых действий операторов.
Tab (табуляция) - Переход к следующему полю.
Caps Lock - переключатель сточные/заглавные буквы.
Shift - Переход со строчных букв на заглавные; перевод в верхний регистр цифр и знаков.
Ctrl , Alt – при нажатии вместе с другой клавишей – новое значение клавиши.
Num Lock – переключает правый блок клавиатуры цифры на клавиши управления курсором и наоборот (горящий индикатор – работают цифры).
PrintScreen - позволит быстро и качественно создать скриншот (мгновенная фотография экрана). Для того чтобы сохранить в памяти компьютера изображение экрана, нажмите клавишу PrintScreen
Клавиши для редактирования текста и перемещения курсора.
BackSpace – клавиша для удаления символа, находящегося слева от курсора.
Delete – удаление символа справа от курсора или выделенного фрагмента.
Insert – переключатель вставка/замена символа.
Home - перевод курсора в начало строки.
End - перевод в конец строки.
Page Up и Pg Up - листать страницы к началу текста.
Page Down и Pg Dn - листать страницы к концу текста.
Space (длинная клавиша) – Клавиша пробела. Используется для разрыва слов в тексте.
Стрелки – перемещение курсора влево, вправо вверх и вниз на один символ.
Num Lock - Защелка цифровой клавиатуры на которой вводятся цифры, когда нажата (горит индикатор).
Комбинации клавиш.
Ctrl-D – шрифт
Ctrl-C – копирование выделенного текста.
Ctrl-X – вырезание выделенного текста.
Ctrl-V – вставка выделенного текста.
Ctrl-Z – отмена ошибочной операции.
Ctrl+B – преобразует выделенный текст в полужирный.
Ctrl+I – преобразует выделенный текст в курсив.
Ctrl-Enter – вход в электронную почту (в Интернете)
Ctrl+Y - позволяет вновь выполнить (вернуть) отмененное действие.
Shift-F12 - сохранить файл
Alt-F4 - закрыть файл
Shift-Delete – удаление элемента без восстановления его и без помещения в корзину.
Надо набрать специальные символы, а на клавиатуре нет таких клавиш.
Не беда! Нажимаем и удерживаем левую клавишу [Alt], а на дополнительной цифровой клавиатуре (самая правая часть клавиатуры) набираем четырехзначный код.
Когда вы отпустите клавишу [Alt], в текст будет вставлен нужный символ.
0130 ‚ Нижняя бинарная кавычка
0132 „ Открывающая лапка
0133 … Многоточие
0136 € Евро
0139 ‹ Левый уголок
0145 ‘ Перевернутый апостроф
0146 ’ Апостроф
0147 “Закрывающая лапка
0148 ” Английская закрывающая лапка
0149 • Большая точка
0150 – Короткое тире (минус)
0151 — Тире
0153 ™
0155 › Правый уголок
0167 § Параграф
0169 ©
0171 « Открывающая елочка
0174 ®
0176 ° Знак градуса
0177 ±
0183 • Точка по центру
0187 » Закрывающая елочка
Эти символы так же можно найти и в стандартной таблице символов.....

 20 декабря исполнится ровно 10 лет, как я пришла в дом под названием «Страна Глухих»!
20 декабря исполнится ровно 10 лет, как я пришла в дом под названием «Страна Глухих»!




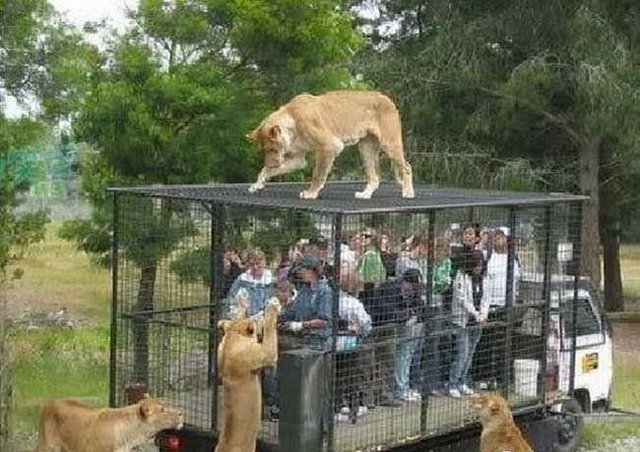




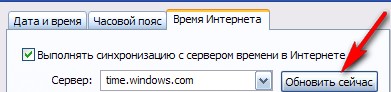



 . Я долго искала что- нибудь подобное и нашла ссылку, где эту красоту можно заказать? Если это кому- то будет интересно,то загляните и оцените всю прелесть такого шедевра :
. Я долго искала что- нибудь подобное и нашла ссылку, где эту красоту можно заказать? Если это кому- то будет интересно,то загляните и оцените всю прелесть такого шедевра :